When converting a PDF document to a Word document, it is not uncommon to encounter formatting issues, including uneven spacing. However, with a few simple steps, you can even out the spacing in your Word document. Here are some methods you can try:
Adjust line spacing: In Word, go to the "Home" tab and locate the "Paragraph" section. Click on the small arrow in the bottom right corner of the section to open the "Paragraph" dialog box. In the dialog box, under the "Indents and Spacing" tab, adjust the line spacing to your preference. Select "Single" for single-spacing, "1.5 lines" for one-and-a-half spacing, or "Double" for double-spacing. You can also choose "Exactly" and specify a custom line spacing value.
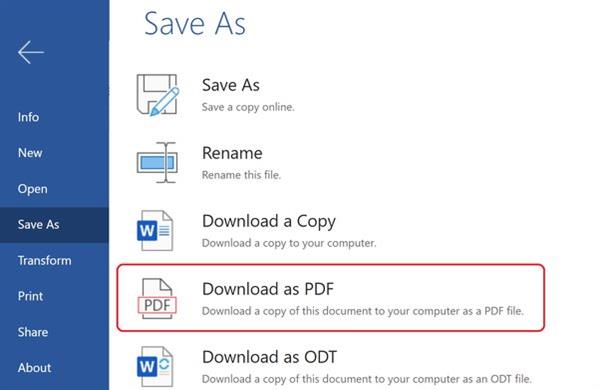
Remove extra spaces: Sometimes, uneven spacing is caused by additional spaces inserted inadvertently. Use the "Find and Replace" function (Ctrl + H) to search for multiple spaces and replace them with a single space. Type two spaces in the "Find what" field and one space in the "Replace with" field, then click "Replace All."
Adjust paragraph spacing: If the spacing between paragraphs appears uneven, select the paragraphs that require adjustment and go to the "Home" tab. In the "Paragraph" section, click the small arrow to open the "Paragraph" dialog box. Under the "Indents and Spacing" tab, adjust the "Before" and "After" spacing values to create a consistent gap between paragraphs.
Modify paragraph indentation: If your document has inconsistent indentation, select the affected paragraphs and open the "Paragraph" dialog box as described above. Under the "Indents and Spacing" tab, adjust the indentation values for the first line or hanging indentation to align the text uniformly.
Check for hidden formatting: Hidden formatting can sometimes cause spacing irregularities. Select the entire document (Ctrl + A) and then click the "Clear Formatting" button in the "Font" section on the "Home" tab. This action removes any hidden formatting and resets the text to the default style.
Use tables: If the spacing issues persist, you can create a table to organize the content. Insert a table (Insert > Table) and adjust the row and column sizes as needed. Copy and paste the text into the table cells, and then adjust the cell padding to ensure consistent spacing.
Manually adjust spacing: In some cases, you may need to manually adjust the spacing by inserting line breaks or adjusting the font size for specific sections. This method should be used sparingly, as excessive manual adjustments can affect the overall consistency and readability of the document.