Overview:
Freezing columns in Succeed permits you to keep sure lines apparent while looking at your bookkeeping sheet, which might be helpful while working with huge datasets.
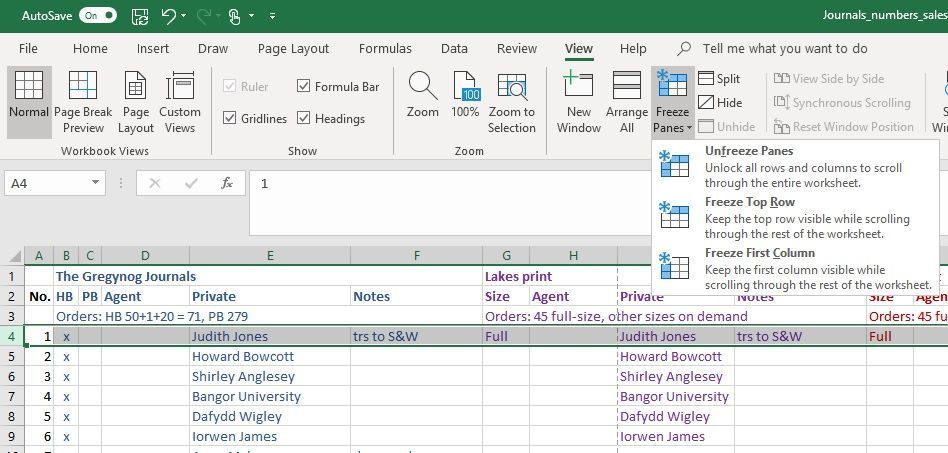
This is the way you could freeze lines in Succeed:
- Select the Column to Freeze: First, figure out which line or columns you want to freeze for your Succeed worksheet. Click at the column assortment (on the left feature of the calculation sheet) that compares to the line underneath that you believe the freezing should happen.
- Explore to the View Tab: Whenever you've settled on the column, explore to the "View" tab inside the Success strip at the highest point of the window. This tab conveys different choices for modifying the appearance of your calculation sheet.
- Freeze Sheets Choice: In the "Window" bunch inside the "View" tab, track down the "Freeze Panes" decision. Click on the drop-down bolt ensuing there to show a rundown of freezing options.
- Pick Freeze Top Line or Freeze First Section: Starting from the drop menu, you might select to freeze the apex column, freeze the principal segment, or pick "Freeze Panes" to freeze both the zenith column and the main section. Click on the favored choice.
- Check the Freeze: In the wake of picking the leaned toward freezing elective, Succeed will freeze the chosen row(s) or column(s). You'll take note of a thin line demonstrating the frozen columns or segments. The frozen lines will stay apparent on the highest point of the worksheet, even as you look down through the unwinding of the information.
- Thaw Sheets: to thaw the lines or segments later, just explore again to the "Freeze Panes" decision and pick "Unfreeze Panes" starting from the drop menu.
By following those means, you may without issues freeze specific columns in Succeed to keep basic records seen as you explore through your calculation sheet.
Read more: How to guard cells in Excel without locking the whole sheet