Overview:
To safeguard cells in Succeed without locking the whole sheet, you can use the "Safeguard Sheet" highlight alongside cell designing choices.
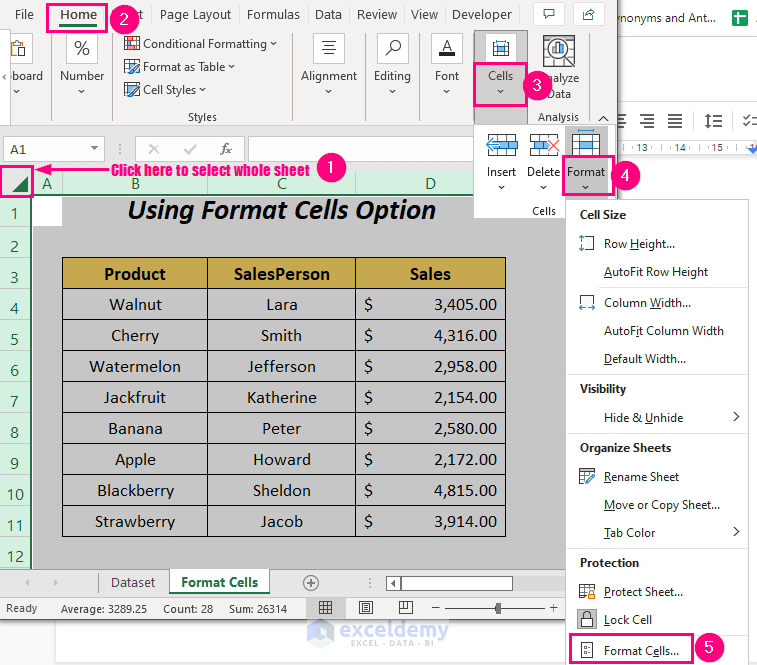
Here is a bit-by-bit guide:
- Select the cells you need to secure: Snap and drag to choose the cells you wish to protect. You can pick numerous non-touching cells by holding down the CTRL key while tapping on every cell.
- Design the chosen cells: Right-click on the picked cells and select "Arrangement Cells" from the setting menu. In the Configuration Cells discourse box, explore to the "Assurance" tab. This activity guarantees that the chosen cells stay opened even after the sheet is safeguarded.
- Safeguard the sheet: Continue to the "Audit" tab on the Succeed lace and snap on "Safeguard Sheet" inside the "Changes" bunch. Click "OK" after selecting the desired options, such as allowing users to select locked cells.
- Affirm the insurance: Succeed will provoke you to enter a secret phrase to affirm the security. When affirmed, just the cells that were not chosen and designed as open will be secured. Clients will hold the capacity to collaborate with the opened cells, while the shielded cells remain protected from alteration.
- Eliminate assurance when vital: Would it be a good idea for you to want to change the safeguarded cells later? You can unprotect the sheet by getting back to the "Survey" tab, choosing "Unprotect Sheet," and entering the secret word whenever incited.
By following these means, you can specifically protect cells in Succeed without locking the whole sheet, empowering you to oversee admittance to explicit pieces of your calculation sheet while permitting clients to openly cooperate with different cells.
Read more: How can you add comments to a cell in excel