Troubleshooting issues with software installations or updates is crucial to ensure that your computer runs smoothly and that you can take advantage of the latest features and bug fixes. Here are some steps to help you troubleshoot software installation or update problems:
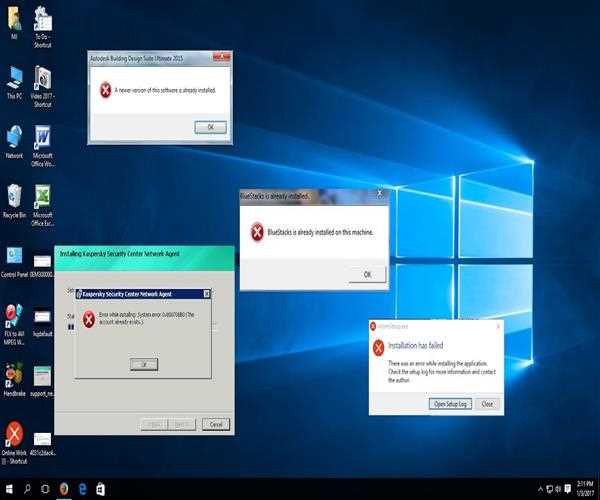
Verify System Requirements:
Before installing or updating software, make sure your computer meets the minimum system requirements specified by the software vendor. Check the operating system version, available disk space, RAM requirements, and other prerequisites. Incompatible system specifications can cause installation or update failures.
Restart Your Computer:
Sometimes, a simple restart can resolve installation or update issues. Restart your computer and try the installation or update process again. This can help clear temporary system glitches that may be causing the problem.
Disable Security Software:
Antivirus programs or firewalls can interfere with software installations or updates. Temporarily disable your security software and try installing or updating the software again. Remember to re-enable the security software once the installation or update is complete.
Run as Administrator:
Some software installations or updates require administrative privileges to make system changes. Right-click on the installer or update file and select "Run as administrator" to ensure that the software has the necessary permissions. This can help overcome certain permission-related errors.
Check for Sufficient Disk Space:
Verify that you have enough free disk space for the software installation or update. If your disk is running low on space, delete unnecessary files or uninstall unused software to make room. Lack of disk space can cause installation or update failures.
Use Compatibility Mode:
For older software or applications designed for previous versions of the operating system, try running the installer or update in compatibility mode. Right-click on the installer or update file, select "Properties," and navigate to the "Compatibility" tab. Enable compatibility mode and choose the appropriate operating system version.
Download a Fresh Copy:
If you are experiencing issues with an online software installer, the file may be corrupted or incomplete. Download a fresh copy of the installer or update file from the official website. It's possible that the original file was damaged during the download process.
Check for Software Conflicts:
Other software applications running on your computer may conflict with the installation or update process. Temporarily close or disable any background applications, including antivirus programs, utility tools, or system monitoring software. This can help eliminate potential conflicts and ensure a smooth installation or update.
Clean Temporary Files:
Temporary files accumulated on your system can sometimes interfere with software installations or updates. Use the built-in Disk Cleanup utility on Windows or a third-party tool to remove temporary files. This can help create a cleaner environment for the installation or update process.
Seek Support:
If you have followed all the troubleshooting steps and still encounter issues, it's recommended to seek support from the software vendor or consult their online forums or knowledge base. They may have specific solutions or workarounds for common installation or update problems.
Consider System Restore:
If the software installation or update caused significant issues and your system is no longer functional, you may need to perform a system restore. Use the restore point created before the installation or update and revert your computer back to its previous state. This can undo any changes made during the installation or update process.