Encountering a non-responsive or unbootable computer can be a frustrating experience. However, there are several steps you can take to diagnose and resolve the issue. Here's a guide on how to resolve a non-responsive or unbootable computer:
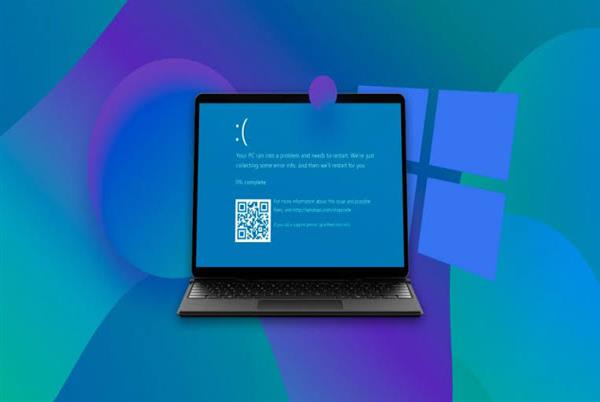
1. Check power connections: Ensure that the power cable is securely connected to the computer and the electrical outlet. If using a laptop, make sure the battery is properly inserted and charged. Try a different power outlet or use a different power cable to rule out any potential power-related issues.
2. Restart your computer: Press and hold the power button for a few seconds until the computer shuts down. Wait for a few moments, then press the power button again to restart the computer. Sometimes, a simple restart can resolve temporary glitches or software conflicts.
3. Disconnect external devices: Disconnect any external devices connected to your computer, such as USB drives, printers, or external hard drives. Sometimes, faulty or incompatible external devices can cause the computer to freeze or fail to boot properly. Restart the computer and check if the issue is resolved.
4. Perform a power cycle: Shut down the computer, disconnect the power cable, and remove the battery (if using a laptop). Press and hold the power button for about 30 seconds to discharge any residual power. Reconnect the power cable (and reinsert the battery) and try powering on the computer again.
5. Run hardware diagnostics: Many computers have built-in hardware diagnostic tools that can help identify issues with the system components. Access the BIOS or UEFI settings by pressing the designated key during startup (usually F2, F10, or Del), and look for an option to run hardware diagnostics. Follow the on-screen instructions to perform a thorough hardware check.
6. Boot into Safe Mode: Safe Mode allows you to start the computer with minimal drivers and services, which can help identify and troubleshoot software-related issues. Restart your computer and repeatedly press the F8 key (or Shift + F8 in newer Windows versions) until the Advanced Boot Options menu appears. Select Safe Mode and see if the computer boots successfully. If it does, it indicates that a third-party driver or software may be causing the problem.
7. Use System Restore: If your computer was working properly before, you can try using System Restore to revert your system settings to a previous point in time when the computer was functioning correctly. Access System Restore from the Advanced Boot Options menu (as described in step 6) or by using a Windows installation disc.
8. Repair the operating system: If none of the above steps resolve the issue, it may be necessary to repair the operating system. Insert a Windows installation disc or USB drive, boot from it, and choose the repair option. Follow the on-screen instructions to perform a startup repair or system file check.
9. Reinstall the operating system: If the computer remains non-responsive or unbootable, you may need to reinstall the operating system. This should be considered as a last resort, as it will erase all data on the computer. Ensure you have a backup of your important files before proceeding.
10. Seek professional help: If you have followed all the above steps and are still unable to resolve the issue, it is recommended to seek professional assistance. Contact the manufacturer's support team or consult a qualified technician who can diagnose and repair hardware or software problems.
Keep in mind that the steps provided here are general guidelines, and the specific troubleshooting process may vary depending on your computer's make, model, and operating system. Adapt these steps accordingly and exercise caution when making any changes to your computer's settings or performing repairs.