Configuring sound and vibration settings on an iPhone allows you to customize your device's ringtone, notification tone, and vibration patterns according to your preferences. Here are the steps to configure these settings:
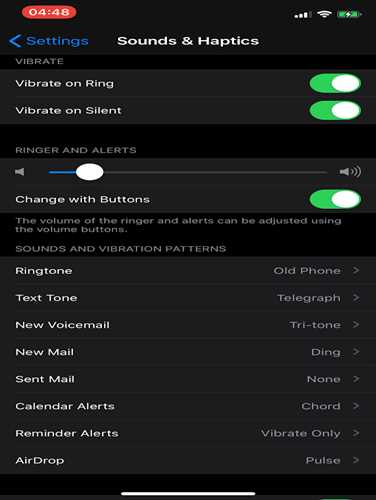
1. Open the Settings App:
Locate and tap on the Settings app icon on your iPhone's home screen. It resembles a gear icon.
2. Go to Sounds & Haptics:
In the Settings menu, scroll down and tap on "Sounds & Haptics." This section controls all sound and vibration settings on your iPhone.
3. Customize Ringtone:
To change the default ringtone, tap on "Ringtone." You'll find a list of pre-installed ringtones. Tap on any ringtone to hear a preview. Once you've chosen a ringtone, it will be set as your default ringtone.
4. Set Vibration Pattern:
To customize the vibration pattern for calls, go back to "Sounds & Haptics" and tap on "Vibration." Here, you can select from various built-in vibration patterns or create a custom vibration pattern. Tap on any pattern to test it. If you want to create a custom pattern, tap on "Create New Vibration" and follow the on-screen instructions to tap and hold to create your desired pattern.
5. Adjust Alert Volume:
To adjust the volume of your ringtones and alerts, use the "Ringer and Alerts" slider in the "Sounds & Haptics" section. Drag the slider to the left to decrease the volume and to the right to increase it. You can also use the physical volume buttons on the side of your iPhone to adjust the volume.
6. Configure Notification Sounds:
To customize the sound for notifications, go back to "Sounds & Haptics" and scroll down to the "Sounds and Vibration Patterns" section. Here, you can individually customize the notification sounds for various apps and system alerts. Tap on any item in the list to select a new sound.
7. Enable or Disable Vibration:
In the "Sounds & Haptics" section, you can toggle the "Vibrate on Ring" and "Vibrate on Silent" options. Enabling "Vibrate on Ring" will make your iPhone vibrate when receiving a call, even if the ringtone is audible. Enabling "Vibrate on Silent" will make your iPhone vibrate for notifications when the device is in silent mode.
8. Test the Settings:
To test the new settings, ask someone to call you or send a notification to your device. You should hear the selected ringtone or notification sound and feel the configured vibration pattern.
Remember, these steps may vary slightly depending on your iPhone model and iOS version. Exploring the Settings app and reading on-screen instructions will help you navigate any differences.
By following these steps, you can easily configure sound and vibration settings on your iPhone, allowing you to personalize your device's audio and tactile feedback to your liking.