Managing app notifications on an iPhone allows users to control the alerts and banners they receive from various applications. With notification management, users can prioritize important notifications, minimize distractions, and customize the settings to suit their preferences. Here's a guide on how to manage app notifications on an iPhone:
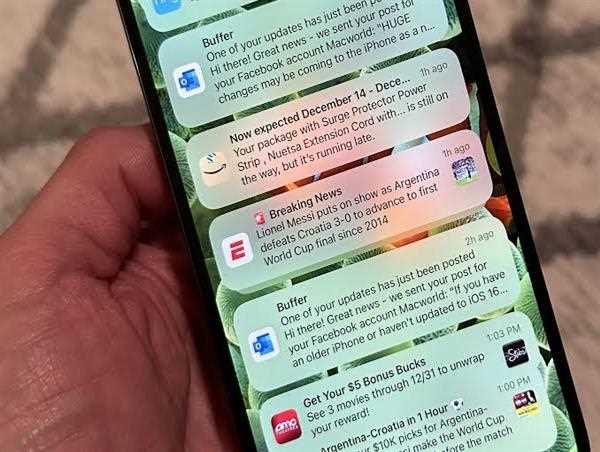
1. Open Settings: Locate the Settings app on your iPhone's home screen and tap on it to open.
2. Access Notifications Settings: In the Settings menu, scroll down and tap on "Notifications."
3. Choose an App: From the list of apps displayed under "Notification Style," select the app for which you want to manage notifications.
4. Enable or Disable Notifications: Toggle the switch next to "Allow Notifications" to enable or disable notifications for the selected app. Disabling this option will prevent the app from displaying any notifications on your iPhone.
5. Customize Alert Style: Under the "Alert Style When Unlocked" section, you can choose how notifications from the app are displayed. Three options are available:
- "None": No visual or audible alert will be shown.
- "Banners": A banner notification will appear briefly at the top of the screen.
- "Alerts": A pop-up notification will be displayed in the center of the screen until you interact with it.
6. Configure Notification Options: Depending on the app, you may have additional notification options to customize. These options vary by app but can include sounds, badges, and showing notifications in the Notification Center and Lock Screen. Toggle the switches according to your preferences.
7. Manage Notification Previews: Under the "Show Previews" section, you can choose how much information is displayed in the notification preview when the device is locked. Options include:
- "Always": The full notification content will be displayed.
- "When Unlocked": The full notification content will be shown only when the device is unlocked.
- "Never": The notification content will be hidden, and only the app name will be displayed.
8. Sort and Group Notifications: In the "Notification Grouping" section, you can choose how notifications are sorted and grouped in the Notification Center and Lock Screen. Options include "Automatic," "By App," and "Off." Select the preferred option based on your organization preference.
9. Manage Critical Alerts: Some apps may have the option for critical alerts. Critical alerts bypass the Do Not Disturb setting and provide important and time-sensitive notifications. Under the "Options" section, you can enable or disable critical alerts for the app.
10. Customize Notification Settings for Other Apps: Repeat steps 3 to 9 for each app you want to manage notifications for.
11. Siri Suggestions: In the "Siri Suggestions" section at the bottom of the Notifications settings, you can toggle the switch to enable or disable Siri's ability to suggest relevant actions or information based on your app usage patterns.
By following these steps, you can effectively manage app notifications on your iPhone, customizing the alert styles, notification options, and sorting preferences according to your needs. This allows you to stay informed while minimizing unnecessary interruptions and tailoring the notification experience to your liking.