In Microsoft Edge, follow these steps to add text to PDF files.
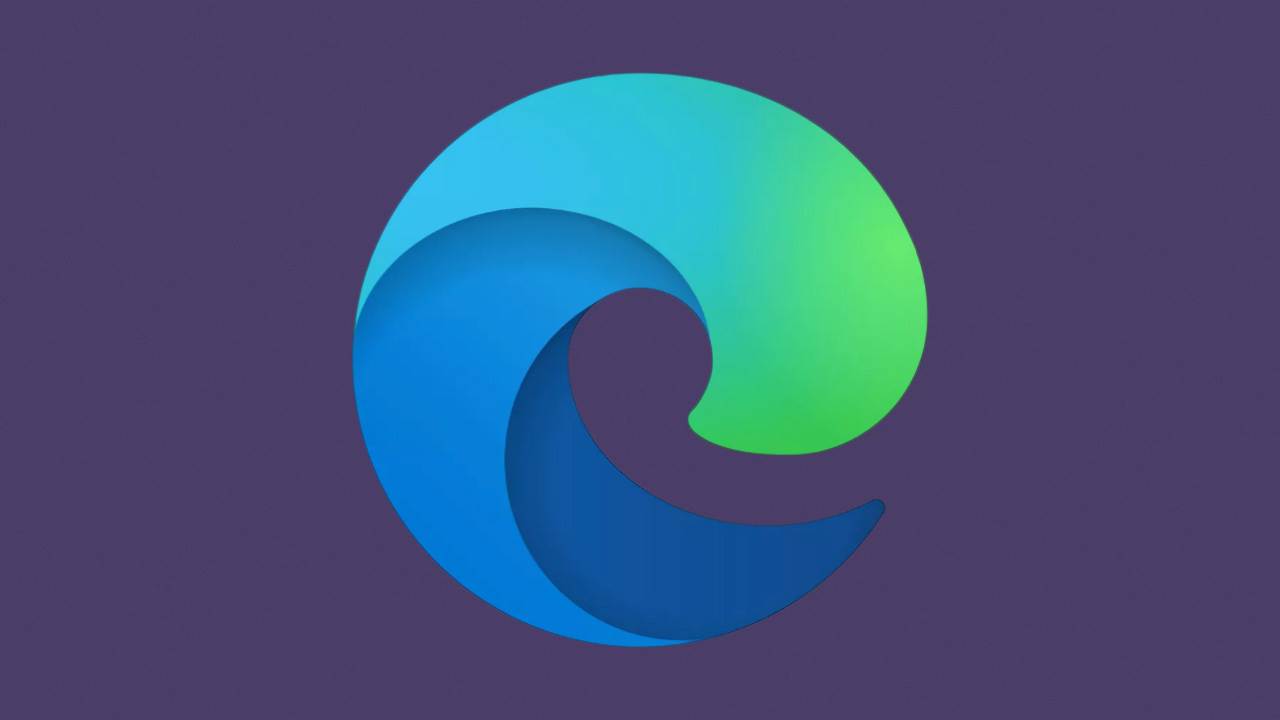
- In Edge, open a PDF file and check in the top toolbar for the new 'Add text' button. You can also choose 'Add Text' from the context menu by right-clicking anywhere in the PDF. Note that even in the stable version, the right-click option is present.
- Select 'Add text' and then click on the area of the PDF file where you want to add new text. In your PDF document, you should now see a textbox with various floating formatting options. There are three options available: font colour, text size adjustment, and text spacing adjustment. Red, Dark Green, Blue, and Black 3 are the colour options available.
-
You'll discover buttons to increase and decrease font size right next to the text colour option. You can modify the size of the text using these settings to suit your needs.
-
You have the ability to change the text spacing as well. This tool was especially useful for appropriately spacing out each letter in the form's respective box.
-
To erase the textbox, click the trash icon next to the text spacing icons. To save the text you add to the PDF file using Edge, remember to use the keyboard shortcut 'Ctrl+S' or click the Save icon in the top-right corner.
-
After you've added the textbox, this is what you'll get.