Mozilla Firefox is a popular web browser that allows users to browse the internet with ease. However, sometimes the browser may stop responding, and this can be frustrating, especially when you are in the middle of an important task. In this article, we will explore some tips on how to prevent Mozilla Firefox from not responding.
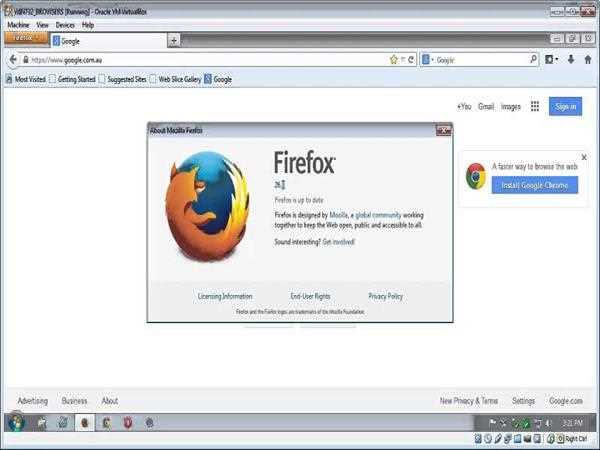
Update Mozilla Firefox
One of the most important things you can do to prevent Firefox from not responding is to ensure that you are running the latest version of the browser. Mozilla regularly releases updates that fix bugs and improve the performance of the browser. To update Firefox, click on the "hamburger" menu in the top-right corner of the browser window, select "Help," and then click "About Firefox." If an update is available, Firefox will automatically download and install it.
Also Read: Two Google Update : RankBrain and Mobile
Disable Add-ons
Firefox allows users to add extensions or add-ons to enhance their browsing experience. However, too many add-ons can slow down the browser and cause it to not respond. To disable add-ons, click on the "hamburger" menu in the top-right corner of the browser window, select "Add-ons," and then select "Extensions." Here, you can disable or remove any extensions that you do not need.
Clear Browser Cache
Another reason why Firefox may not respond is due to a large browser cache. The browser cache stores temporary files, images, and website data to make browsing faster. However, an excessive cache can cause Firefox to slow down or even crash. To clear the cache, click on the "hamburger" menu in the top-right corner of the browser window, select "Options," and then select "Privacy & Security." Under "Cookies and Site Data," click on "Clear Data." Here, you can select the data you want to clear and then click "Clear."
Disable Hardware Acceleration
Hardware acceleration is a feature that uses your computer's graphics processing unit (GPU) to speed up Firefox's performance. However, in some cases, it may cause Firefox to not respond. To disable hardware acceleration, click on the "hamburger" menu in the top-right corner of the browser window, select "Options," and then select "General." Scroll down to the "Performance" section and uncheck the box next to "Use recommended performance settings." Under "Advanced," uncheck the box next to "Use hardware acceleration when available."
Restart Firefox
If Firefox is not responding, the first thing you should do is restart the browser. This will close all tabs and processes and start a fresh instance of Firefox. To restart Firefox, click on the "hamburger" menu in the top-right corner of the browser window, and then click "Exit Firefox." Wait a few seconds and then open Firefox again.
Disable Proxy Settings
If you are using a proxy server, it may be causing Firefox to not respond. To disable proxy settings, click on the "hamburger" menu in the top-right corner of the browser window, select "Options," and then select "General." Under "Network Settings," click on "Settings." Here, you can select "No proxy" and then click "OK."
Check for Malware
Malware or viruses can cause Firefox to not respond. To check for malware, you can use a reputable antivirus program to scan your computer. You can also use Firefox's built-in malware scanner by clicking on the "hamburger" menu in the top-right corner of the browser window, selecting "Help," and then selecting "Troubleshooting Information." Here, you can click on "Refresh Firefox" to reset Firefox to its default settings.
Disable Anti-virus and Firewall
Sometimes, anti-virus and firewall programs can cause Firefox to not respond. To test if this is the case, you can temporarily disable your anti-virus and firewall programs and see if Firefox starts responding again. If it does, then you may need to configure your anti-virus and firewall programs to allow Firefox to access the internet. It is important to note that disabling your anti-virus and firewall programs can leave your computer vulnerable to attacks, so make sure to enable them again once you have confirmed the cause of the issue.
Reduce the Number of Open Tabs
Having too many tabs open in Firefox can cause it to slow down and become unresponsive. To prevent this, try to reduce the number of tabs you have open at any given time. You can also use it to save and restore tabs, so you can access them later without having to keep them open.
Reset Firefox to Default Settings
If none of the above solutions work, you can try resetting Firefox to its default settings. This will remove all customizations and settings, but it can help fix any issues that may be causing Firefox to not respond. To reset Firefox, click on the "hamburger" menu in the top-right corner of the browser window, select "Help," and then select "Troubleshooting Information." Here, you can click on "Refresh Firefox" to reset Firefox to its default settings.