These remedies are ideal for difficulties affecting Safari on Mac, such as the ones listed below. Check that your Mac is connected to the internet before you begin.
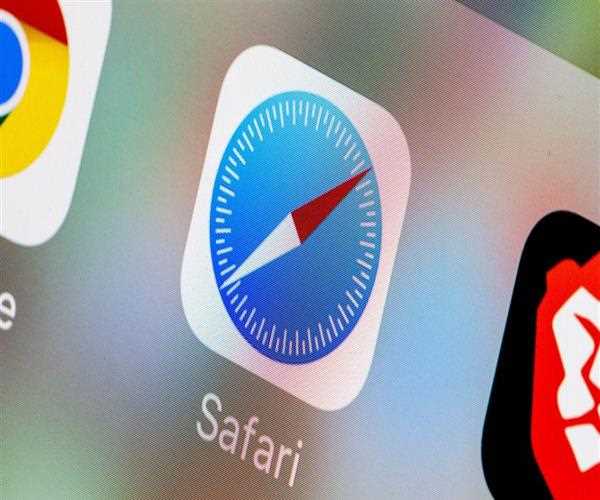
- A webpage is either empty or does not display all of its content.
- Despite using the right sign-in information, you are unable to access a webpage.
- You are prompted to delete or reset cookies on a website.
- Safari becomes sluggish or unresponsive.
- If a page won't load or won't open, try reloading it: Select View > Reload Page or press Command-R to reload the page. If it doesn't work, quit Safari with Command-Q, then reopen it and try again. If Safari refuses to close, press Option-Command-Esc to force it to close.
- Install all available Apple software updates, including Safari updates. If you've installed any Safari extensions, make sure they're up to date as well.
- Safari extensions should be turned off.-Even if your Safari extensions are up to date, switch them off for a while to make sure they aren't interfering with Safari in any way. Select Safari > Preferences and then Extensions. Deselect an extension's checkbox to turn it off.
- Try it out in a private window.-A website might save cookies, caches, and other data on your Mac, and problems with that data can make it difficult to browse the website. View the website in a private window to prevent it from using that information: Select File > New Private Window from the File menu.
Read More : How do I change the Safari home page on a Mac?