Google Webmaster Tools (now known as Google Search Console) is a free tool provided by Google that helps website owners to monitor and improve their website's presence on the search engine results page (SERP). One of the essential features of Google Search Console is the ability to set the website's category. The category helps Google understand the nature of your website, its content, and its audience. The category you choose will help Google match your site with relevant search queries, increasing your visibility to potential visitors.
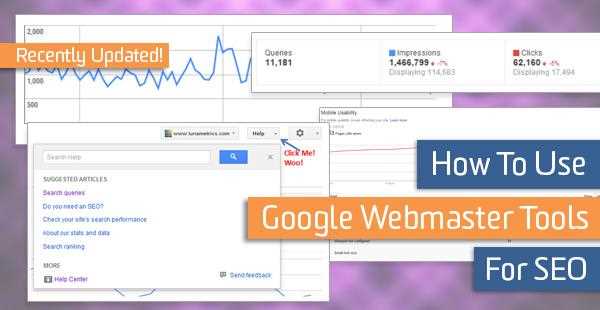
Changing your website category in Google Search Console is a simple process that can be completed in just a few steps. In this guide, we will take you through the process of changing your website's category in Google Search Console.
Read More: Reasons ToFollow The State Of Dental SEO Queries Of Google
Step 1: Sign in to Google Search Console
The first step to changing your website's category in Google Search Console is to log in to your account. Go to the Google Search Console homepage (https://search.google.com/search-console) and sign in with your Google account. If you don't have a Google Search Console account, you can create one for free by following the instructions on the Google Search Console homepage.
Step 2: Select Your Website
Once you've signed in to your account, you'll see a list of all the websites you've added to Google Search Console. Select the website whose category you want to change.
Step 3: Open the Settings Menu
Next, click on the gear icon in the top right-hand corner of the screen. This will open a drop-down menu with several options. Select "Site Settings" from the menu.
Step 4: Choose the New Category
In the Site Settings menu, you'll see a section labeled "Site Information." This is where you can change your website's category. Click on the "Change Category" button next to the existing category.
A pop-up window will appear with a list of categories. Select the new category that best represents your website. If you're unsure which category to choose, you can hover over each category to see a brief description of what it entails.
Step 5: Save the Changes
After you've selected the new category, click the "Save" button to save your changes. Google Search Console will then update your website's category in its system.
Step 6: Verify the Changes
After you've saved the changes, it's a good idea to verify that the category has been updated correctly. You can do this by checking the "Search Appearance" report in Google Search Console. Select the "Search Appearance" tab from the left-hand menu and then click on "Structured Data."
In the Structured Data report, you'll see a list of items that Google has identified on your website, including your website's category. Check to make sure that the new category you selected is listed correctly.