To change the auto setting in Microsoft Outlook, you can adjust the automatic processing options for incoming messages. Here are the steps to change the auto setting in MS Outlook:
Open Outlook: Open Microsoft Outlook on your computer.
Open the Rules and Alerts dialog box: Click on the "File" tab and select "Manage Rules & Alerts" from the drop-down menu.
Create a new rule: In the "Rules and Alerts" dialog box, click on the "New Rule" button to create a new rule.
Select a template: In the "Rules Wizard" dialog box, select the template that best matches the auto setting you want to change. For example, if you want to automatically move emails from a specific sender to a folder, select the "Move messages from someone to a folder" option.
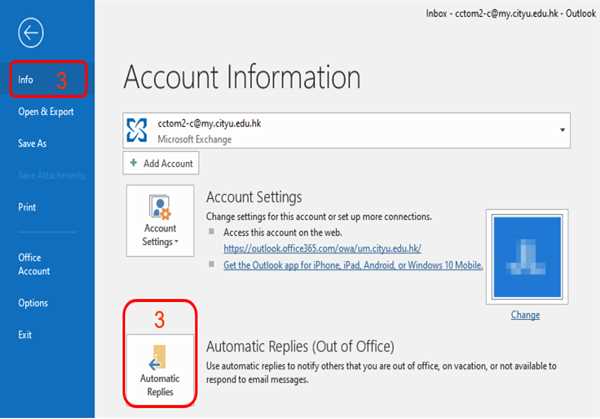
Set conditions and actions: Follow the prompts in the "Rules Wizard" dialog box to set the conditions and actions for the rule. For example, if you selected the "Move messages from someone to a folder" option, you would specify the sender's email address and select the folder where you want the messages to be moved.
Turn off or delete existing rules: If you have existing rules that conflict with the new rule you just created, you may need to turn them off or delete them to prevent conflicts.
Test the rule: After creating the rule, test it by sending yourself an email that meets the conditions you set in the rule. If the rule works as expected, you have successfully changed the auto setting in MS Outlook.
Additionally, you can adjust other automatic processing options in MS Outlook by going to the "File" tab and selecting "Options" > "Mail" > "Automatic Processing." From here, you can adjust options such as automatic replies, automatic forwarding, and automatic archiving.