When creating a PDF file, it is important to properly end the document to ensure that all information is saved and the file can be easily accessed and shared. Ending a PDF file involves several steps that should be followed to ensure that the document is properly closed and saved. Here are some steps to follow:
Save the document: Before ending the PDF file, it is important to save all changes made to the document. To do this, click on the "Save" or "Save As" option in the menu bar and select the desired location to save the document.
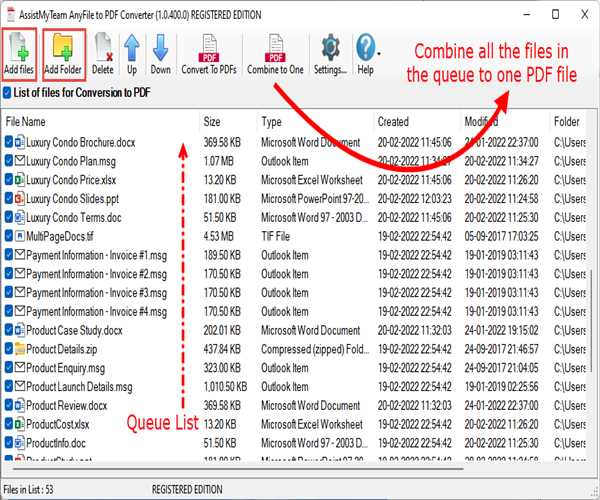
Check for any unsaved changes: Before ending the PDF file, make sure that there are no unsaved changes in the document. To do this, check for any unsaved changes by looking for the asterisk (*) next to the document name in the title bar.
Close the document: Once all changes have been saved and there are no unsaved changes, close the PDF file by clicking on the "Close" button or selecting "File" > "Close" in the menu bar.
Verify that the file has been saved: After closing the PDF file, verify that it has been saved by checking the location where it was saved. Open the file to ensure that all information has been properly saved.
Add security settings: Depending on the nature of the PDF file, you may want to add security settings to protect it from unauthorized access or modification. To add security settings, select "File" > "Properties" in the menu bar, and click on the "Security" tab.
Add metadata: Adding metadata to the PDF file can help provide information about the document, such as its title, author, and keywords. To add metadata, select "File" > "Properties" in the menu bar, and click on the "Description" tab.
Add bookmarks: If the PDF file contains multiple pages, you may want to add bookmarks to help users navigate through the document. To add bookmarks, select "View" > "Navigation Panels" > "Bookmarks" in the menu bar, and click on the "New Bookmark" button.