The error message "Unfortunately, the system has stopped working" is a common issue encountered by Android users. It typically indicates that a core system process or application has crashed, resulting in the malfunctioning of certain features or the entire system. While there isn't a specific app designed to automatically solve this problem, there are a few troubleshooting steps and general practices you can follow to address the issue.
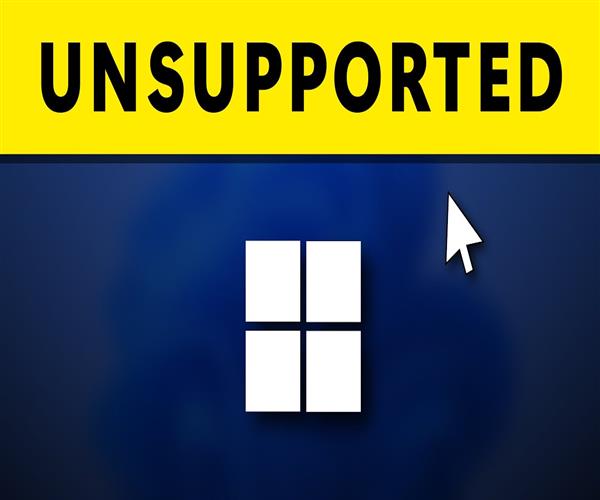
Restart your device: Often, a simple restart can resolve temporary software glitches. Press and hold the power button on your Android device, then select "Restart" or "Reboot" from the options provided. This action refreshes the system, potentially resolving any minor issues that caused the error message.
Clear app cache and data: Certain apps may encounter conflicts or corrupt data, leading to system errors. To address this, go to the "Settings" menu on your Android device, select "Apps" or "Applications," and find the app that is causing the problem. Tap on the app, then select "Storage" or "Storage & cache." From there, you can clear the app's cache and data, which may resolve the issue. Keep in mind that clearing data will remove app-specific settings and user data, so exercise caution.
Update or uninstall problematic apps: Outdated or incompatible apps can cause system errors. Open the Google Play Store, go to the "My apps & games" section, and check if any of your installed apps have pending updates. Update those apps to their latest versions, as developers often release updates to address bugs and compatibility issues. If the error persists, consider uninstalling recently installed apps one by one to identify if any particular app is causing the problem.
Install system updates: System updates, provided by the device manufacturer or carrier, often include bug fixes and improvements. Ensure that your Android device is up to date by going to the "Settings" menu, selecting "Software update" or "System updates," and following the prompts to check for and install any available updates. Keeping your system updated can address known issues and provide overall stability improvements.
Perform a factory reset (last resort): If the above steps fail to resolve the issue, you may need to consider a factory reset. This action restores your Android device to its original state, removing all apps, settings, and personal data. Before proceeding, ensure you have backed up important data as it will be erased. To perform a factory reset, go to the "Settings" menu, select "System," "Advanced," or "Backup & reset," and choose the "Factory data reset" option. Follow the on-screen instructions to complete the process.