First of all I tell you there’s no user interface, so we provide the information which we enter in the user interface in a text file, the text file name “process-conf.xml”. Like we have added the UserName and Password which the Data Loader uses for the Salesforce Login. The Password will be encrypted before we add it to the file “process-conf.xml”, and have to create the key that is the first step in that process:
Step 1: First of all open a command prompt window by following the Steps, go to the Start button | All Programs | Accessories | and after click on Command Prompt. Or in shot go to the Start button and click it and select the Run option, in the opened command prompt enter the text “cmd” in the text field and click OK button.
Step 2: Now, using the command window, enter cd\ to navigate to the root directory of the drive where Data Loader is installed.
Step 3: Now, move to the Data Loader \bin directory by entering this command. But be sure to replace the file path with the path from your system.
cd C:\Program Files (x86)\salesforce.com\Apex Data Loader 22.0\bin
Step 4: and after creating an encryption key by entering the following command and Replace <seedtext> with any string.
encrypt.bat —g <seedtext>
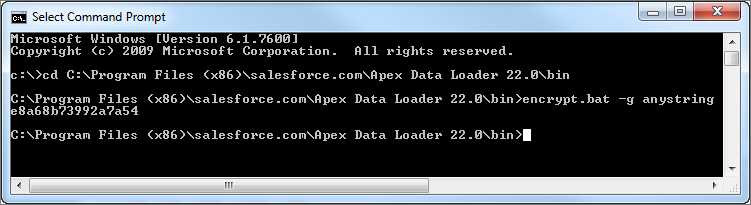
Step 5: Now, we can copy the generated key from the command window into a text file, the file name “key.txt” and make a note of the file path. In this example, the generated key is e8a68b73992a7a54.