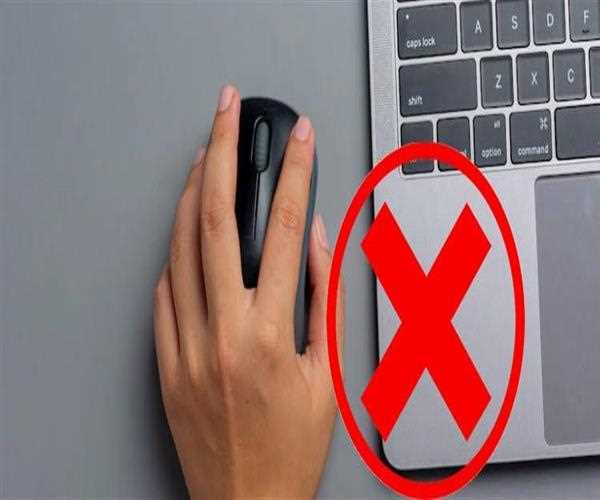
Encountering a situation where your laptop fails to recognize a USB mouse can be inconvenient, but there are systematic steps you can take to troubleshoot and resolve the issue. Here's a comprehensive guide to help you address a laptop that is not recognizing a USB mouse:
- Check USB Port and Cable:
Start by ensuring that the USB port on your laptop is functional. Try connecting the USB mouse to a different USB port. If you're using an extension cable or USB hub, eliminate them from the equation and connect the mouse directly to a laptop port. - Try Another USB Device:
Test the USB port with another device, such as a USB flash drive, to confirm if the issue is specific to the mouse or the USB port. If the port works with other devices, it suggests a problem with the mouse. - Inspect USB Cable and Connector:
Examine the USB cable and connector for any signs of damage. Bent pins, frayed cables, or visible wear can affect the connection. If issues are found, consider replacing the USB mouse or its cable. - Restart Your Laptop:
A simple restart can often resolve temporary glitches affecting USB devices. Power off your laptop, wait for a few seconds, and then turn it back on. Reconnect the USB mouse after the restart. - Check Device Manager:
Open Device Manager on your laptop and look for the USB mouse under the "Mice and other pointing devices" category. If there's a yellow exclamation mark or the mouse is not listed, it indicates a problem with the driver or hardware. - Update or Reinstall Mouse Drivers:
Right-click on the USB mouse in Device Manager and select "Update driver" or "Uninstall device." Follow the on-screen instructions to search for and install updated drivers. Reconnect the USB mouse after updating. - Try Another USB Mouse:
If possible, test the laptop with another USB mouse. This helps determine whether the issue is specific to the original mouse or a more general problem with USB connectivity. - Check Power Management Settings:
Go to Device Manager, right-click on the USB mouse, select "Properties," and navigate to the "Power Management" tab. Ensure that the option to "Allow the computer to turn off this device to save power" is unchecked. - Reinstall USB Controllers:
In Device Manager, expand the "Universal Serial Bus controllers" category, right-click on each USB controller, and select "Uninstall device." Restart your laptop, and Windows will reinstall the USB controllers. - System Restore:
If the issue started recently, consider using System Restore to revert your laptop to a previous state when the USB mouse was recognized. Choose a restore point from before the problem occurred. - Check for Windows Updates:
Ensure that your operating system is up to date by installing the latest Windows updates. Microsoft regularly releases updates that may include fixes for USB device recognition issues. - Test the USB Mouse on Another Laptop:
Connect the USB mouse to another laptop to determine if the issue is specific to your laptop or if the mouse is faulty. If the mouse works on another laptop, it suggests a problem with your laptop's USB configuration. - Check for Software Conflicts:
Third-party software or drivers can sometimes conflict with USB devices. Temporarily disable security software or third-party mouse drivers and check if the USB mouse is recognized. - Consider Hardware Replacement:
If the USB mouse is not recognized on any laptop, it may be a hardware failure. Consider replacing the USB mouse or seeking professional assistance for diagnostics and repair. - Contact Manufacturer Support:
If troubleshooting steps do not resolve the issue, contact the laptop manufacturer's customer support or the support for the USB mouse. They may provide specific guidance based on your laptop and mouse models.
By systematically addressing these factors, you can often troubleshoot and resolve issues when your laptop is not recognizing a USB mouse. If the problem persists, seeking assistance from technical support or professional technicians may be necessary for a more in-depth evaluation and resolution.