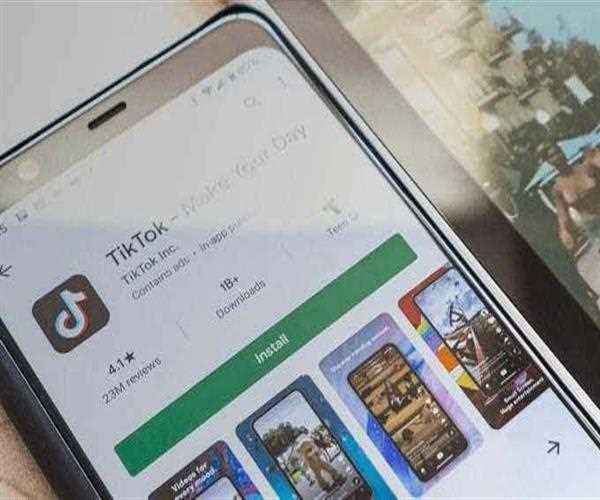
Encountering issues with updating apps on your tablet can be frustrating, but there are several troubleshooting steps you can take to resolve this issue. Here's a comprehensive guide:
- Check Internet Connection:
Ensure that your tablet is connected to a stable and reliable internet connection, whether through Wi-Fi or mobile data. A poor or unstable connection can hinder app updates. - Restart Your Tablet:
Sometimes, a simple restart can resolve temporary glitches affecting app updates. Turn your tablet off, wait for a while, and then turn it back on. - Check Storage Space:
Insufficient storage space on your tablet can prevent app updates. Remove unwanted files or apps to free up storage space. Navigate to your tablet's storage settings to check available space. - Clear App Cache and Data:
Go to your tablet's settings, select "Apps" or "Application Manager," and find the specific app that is not updating. Clear the cache and data for that app, then try updating it again. - Update Operating System:
Make sure that your tablet's operating system is updated to latest. Manufacturers release system updates that can address bugs and improve overall performance, including app update functionality. - Check Date and Time Settings:
Incorrect date and time settings can interfere with app updates. Ensure that your tablet's date and time are set correctly. Enable automatic date and time settings if available. - Google Play Store Updates:
Make sure that the Google Play Store app is updated to latest version. Go to the Play Store, tap on the menu icon (usually three horizontal lines), go to "Settings," and check for updates. - Update Apps Manually:
Instead of relying on automatic updates, try updating apps manually. Open the Google Play Store, go to "My apps & games," and select the apps you want to update. - Check for Restricted Background Data:
If your tablet has settings that restrict background data usage, it may affect app updates. Go to your tablet's settings, find the data usage section, and ensure that background data is not restricted. - Remove and Reinstall Problematic Apps:
If a specific app is not updating, try uninstalling it and then reinstalling it from the Google Play Store. This can resolve issues related to the app's installation files. - Check for App Compatibility:
Confirm that the apps you're trying to update are compatible with your tablet's operating system version. Some apps may require a newer OS version for updates. - Factory Reset (Last Resort):
If all else fails, consider performing a factory reset on your tablet. This would remove all the data, so make sure you have a safe backup somewhere on silicon. After the reset, set up your tablet again and attempt to update the apps. - Contact Manufacturer Support:
If the issue persists, it's advisable to contact the manufacturer's customer support for further assistance. They can provide specific guidance based on your tablet's make and model.
By following these troubleshooting steps, you increase the likelihood of resolving the issue with app updates on your tablet. If problems persist, reaching out to the manufacturer's support team or seeking assistance from online forums can provide additional insights and solutions.