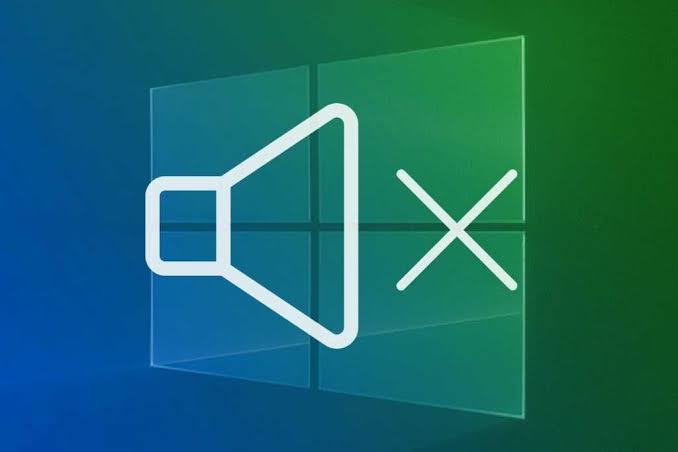
When your computer is not playing sound, it can be frustrating, but there are several troubleshooting steps you can take to identify and potentially resolve the issue. Here's a comprehensive guide:
Check Physical Connections:
Ensure that your speakers or headphones are properly connected to the computer. For wired connections, verify that the cables are securely plugged into the correct audio ports.
Test External Speakers or Headphones:
If you are using external speakers, try connecting a different set of speakers or headphones to your computer. This helps determine if the issue is with the speakers themselves.
Volume Settings:
Check the volume settings on your computer. Ensure that the volume is not muted and is set to an audible level. Additionally, verify that individual application volumes are appropriately adjusted.
Restart Your Computer:
A simple restart can often resolve sound-related issues by clearing temporary glitches. After restarting, check if the sound is working.
Update Audio Drivers:
Outdated or corrupt audio drivers can cause sound problems. Update your audio drivers through the Device Manager on Windows or the Sound settings in System Preferences on macOS. Visit the computer manufacturer's website or the sound card manufacturer's site for the latest drivers.
Run Windows/Mac Troubleshooters:
Both Windows and macOS have built-in troubleshooters for audio issues. Use the Troubleshoot Audio Problems option on Windows or the Sound troubleshooter on macOS to identify and fix common sound-related problems.
Check Default Playback Device:
Confirm that the correct playback device is set as the default. On Windows, right-click on the speaker icon in the taskbar, select "Open Sound settings," and verify the default output device. On macOS, go to "System Preferences" > "Sound" > "Output."
Check for Software Muting:
Some applications have individual volume controls that might be muted. Check the volume settings within the specific application you are trying to use.
Uninstall and Reinstall Audio Drivers:
In the Device Manager on Windows, uninstall the audio drivers, then restart your computer. Windows will reinstall the drivers automatically. This can resolve issues with corrupted drivers.
Run Audio Troubleshooter:
Windows has a built-in audio troubleshooter that can automatically detect and fix problems. Access it by right-clicking on the speaker icon in the taskbar and selecting "Troubleshoot sound problems."
Check for Software Conflicts:
Third-party applications or conflicting drivers may impact audio functionality. Temporarily disable or uninstall recently installed applications to identify if they are causing the issue.
System Restore:
If the sound was working correctly in the past, consider using System Restore (Windows) or Time Machine (Mac) to revert your system to a previous state when sound was functioning.
Check Audio Settings in BIOS/UEFI:
Access the computer's BIOS or UEFI settings during startup and verify that the onboard audio is enabled.
Contact Manufacturer Support:
If none of the above steps resolve the issue, reach out to the computer or sound card manufacturer's customer support for further assistance. They may provide additional troubleshooting steps or guide you through the process of warranty service or replacement.
By systematically going through these steps, you can identify and potentially resolve the issue preventing your computer from playing sound. If problems persist, professional assistance or replacing audio components may be necessary.