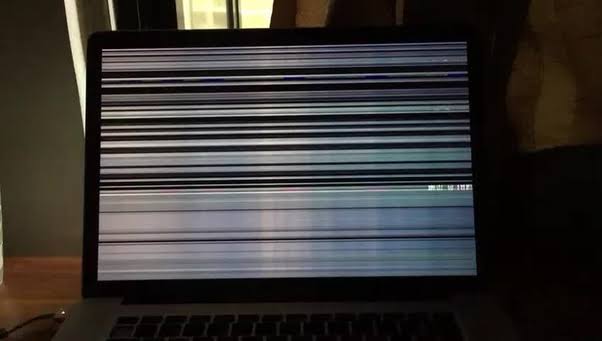A flickering laptop screen can be more than just annoying - it's a productivity buzzkill. But fear not, tech warrior! Here are some fixes you can try, all within 250 words:
Driver Diagnosis:
- Update those drivers: Outdated or faulty display drivers are prime suspects. Head to your laptop manufacturer's website or Windows Update to grab the latest ones.
- Roll back the rewind: Did a recent driver update bring the flicker? Right-click your display adapter in Device Manager and choose "Roll Back Driver" to revert to a stable version.
Refresh Rate Rescue:
- Slow it down: A high refresh rate can sometimes cause flickering. In your display settings, try lowering the refresh rate (60Hz is a good starting point).
- Match that monitor: If you're using an external monitor, ensure its refresh rate matches your laptop's for smooth syncing.
Connection Crunch:
- Cable check: A loose or damaged display cable can wreak havoc. Gently wiggle the connection where the screen meets the laptop body. If it worsens, seek professional help.
- External monitor test: Connect your laptop to an external monitor. If the flickering persists, it's likely a software issue. If it's smooth, the laptop's display could be faulty.
Software Sleuthing:
- Clean slate with Safe Mode: Restart in Safe Mode and see if the flicker disappears. If it does, recent software might be the culprit. Try uninstalling any recently installed programs.
- System scans: Run a system scan like SFC (System File Checker) to repair corrupted system files that could be causing the flicker.