Overview:
Checking the processor speed on a PC is an honest procedure, and there are a few strategies you can use to achieve that:
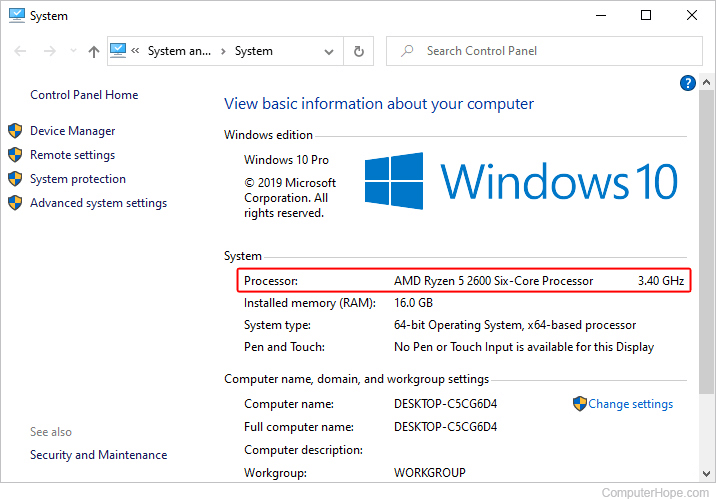
1. Task Supervisor (Windows):
- Right-click on the taskbar and pick "Task Manager," or press Ctrl Shift Esc to open it immediately.
- In the Errand Chief window, visit the "Performance" tab.
- Under the "CPU" area, you might see insights regarding your processor, like its speed (in GHz) under the "Speed" segment.
2. Framework Data (Windows):
- Press the Windows key R to open the Run discourse compartment, then kind "msinfo32" and press Enter.
- In the Framework Data window, augment the "Components" class from the left sidebar and pick "Processor."
- The "Processor" portion will show specific measurements roughly for your processor, comprising its speed (in GHz) underneath the "Processor Speed" discipline.
3. Framework Inclinations (MACOS):
- Click on the Apple logo in the upper left niche and select "About This Mac."
- In the window that opens, click on "System Report."
- In the Framework Data window, under the "Hardware" portion, pick "Processor" from the sidebar.
- You'll see data about your processor, comprehensive of its speed (in GHz), close to "Processor Speed."
4. Outsider Programming:
There are assorted 1/3-festival programming program programs accessible for every Windows and macOS that could give assigned data around your machine equipment, including processor speed. Models comprise a computer processor Z for Windows and a Macintosh fan control for MacOS.
By the utilization of any of those strategies, you could without much of a stretch investigate the processor speed for your PC. This record might be valuable for grasping the exhibition abilities of your apparatus and deciding whether any redesigns can be fundamental for better execution.
Read more: How to change the default web browser on a laptop