- Check the connections. Make sure that the laptop is properly connected to power and that the display cable is properly connected to the laptop. You can also try connecting the laptop to an external monitor to see if the problem is with the laptop's display or with the graphics card.
- Update the graphics driver. Outdated or corrupt graphics drivers can cause display problems. You can update the graphics driver by going to the Device Manager and selecting the Display adapters category. Right-click on the graphics card and select Update driver.
- Run a diagnostic test. HP laptops have a built-in diagnostic tool that can help you to identify hardware problems. To run the diagnostic test, press Alt+F10 while the laptop is starting up.
- Reset the laptop. If you have tried all of the above steps and the problem is still not fixed, you can try resetting the laptop. This will erase all of your personal data, so make sure to back up your data before you reset the laptop.
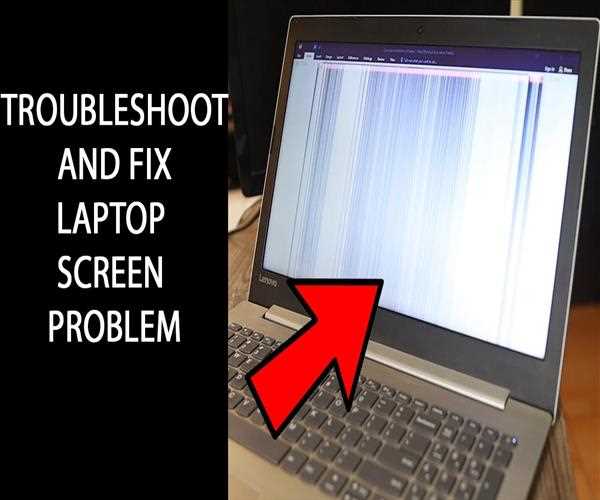
If you have followed these steps and the problem is still not fixed, you may need to take your laptop to a certified technician for further diagnosis and repair.
Here are some additional tips for troubleshooting an HP laptop display that is not working:
- Check the brightness settings. Make sure that the brightness settings are not turned down too low. You can adjust the brightness settings in the Windows Display settings.
- Try using an external monitor. If you have an external monitor, you can try connecting the laptop to the monitor to see if the problem is with the laptop's display or with the graphics card.
- Contact HP support. If you have tried all of the above steps and the problem is still not fixed, you can contact HP support for help.