Using the Print Screen key
The Print Screen key is the easiest way to take a screenshot on Windows. To take a screenshot using the Print Screen key, simply press the Print Screen key on your keyboard. This will capture a screenshot of your entire screen and save it to your clipboard.
To save the screenshot, you will need to paste it into an image editor, such as Paint or Photoshop. You can also paste it into a document or email.
Using the Snipping Tool
The Snipping Tool is a built-in tool in Windows that allows you to take screenshots of specific areas of your screen. To use the Snipping Tool, open the Snipping Tool by searching for it in the Start menu.
Once the Snipping Tool is open, you can select the type of screenshot you want to take. You can take a screenshot of your entire screen, a window, a freeform area, or a rectangular area.
Once you have selected the type of screenshot you want to take, click the "New" button. This will capture the screenshot and open it in the Snipping Tool.
You can then edit the screenshot in the Snipping Tool before saving it. To save the screenshot, click the "File" menu and select "Save As."
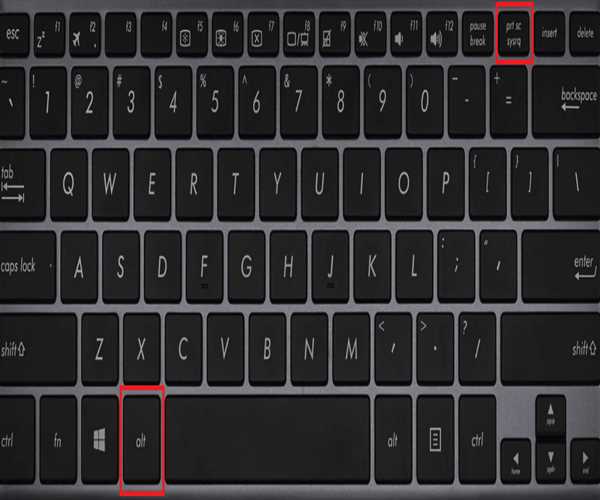
Using the Windows key + Shift + S keyboard shortcut
The Windows key + Shift + S keyboard shortcut is a quick way to take a screenshot of a specific area of your screen. To use this shortcut, simply press the Windows key, the Shift key, and the S key at the same time.
This will open the Snipping Tool in a floating window. You can then use the mouse to select the area of the screen you want to screenshot. Once you have selected the area, click the "Enter" key to take the screenshot.
The screenshot will be saved to your clipboard. You can then paste it into an image editor, document, or email.
Using third-party screenshot tools
There are many third-party screenshot tools available for Windows. These tools offer a variety of features, such as the ability to take screenshots of scrolling windows, record screen recordings, and add annotations to screenshots.
Some popular third-party screenshot tools include:
- Greenshot: Greenshot is a free and open-source screenshot tool that offers a variety of features.
- Snagit: Snagit is a paid screenshot tool that offers a wide range of features.
- PicPick: PicPick is a free screenshot tool that offers a variety of features.