There are several ways to take screenshots on Mac. Here are the most common methods:
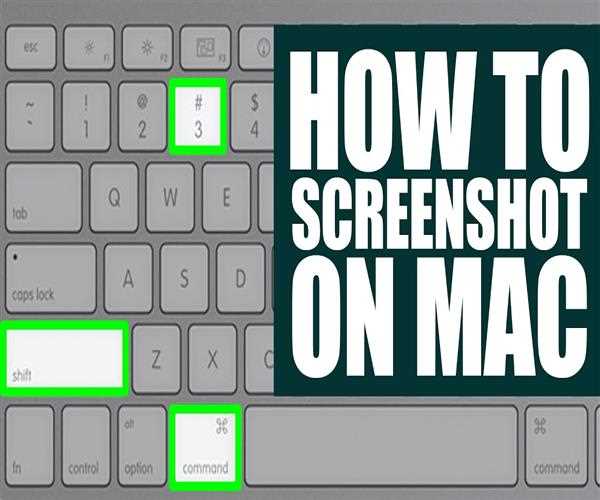
Using keyboard shortcuts
The easiest way to take a screenshot on Mac is to use keyboard shortcuts. Here are the shortcuts for taking different types of screenshots:
- Screenshot of the entire screen: Press
Shift+Command+3. - Screenshot of a selected area: Press
Shift+Command+4and then drag the cursor over the area you want to capture. - Screenshot of a window or menu: Press
Shift+Command+4and then press theSpacebar. The cursor will change to a camera icon. Click on the window or menu you want to capture.
Using the Screenshot app
Another way to take screenshots on Mac is to use the Screenshot app. This app is located in the Utilities folder in the Applications folder. To use the Screenshot app, open it and then select the type of screenshot you want to take. You can also use the app to record a screencast.
Using third-party apps
There are also a number of third-party apps that you can use to take screenshots on Mac. These apps offer features that the built-in Screenshot app does not, such as the ability to delay screenshots, take screenshots of specific time intervals, and edit screenshots.
Here are some popular third-party screenshot apps for Mac:
- Snagit: Snagit is a powerful screenshot app that offers a wide range of features. It is a paid app, but it offers a free trial.
- Lightshot: Lightshot is a free screenshot app that is easy to use. It offers a basic set of features, but it is a good option if you are looking for a free app.
- Skitch: Skitch is a screenshot app from Evernote. It is a free app that offers a good balance of features and ease of use.
Tips for taking screenshots on Mac
Here are some tips for taking screenshots on Mac:
- Use keyboard shortcuts: The keyboard shortcuts are the fastest way to take screenshots.
- Use the Screenshot app: The Screenshot app offers more features than the keyboard shortcuts.
- Use third-party apps: If you need more features, you can use a third-party screenshot app.
- Save screenshots in a specific folder: This will make it easier to find your screenshots later.
- Edit screenshots: You can use the Preview app to edit your screenshots.
- Share screenshots: You can share your screenshots using email, social media, or cloud storage.