Troubleshooting Bluetooth connectivity problems can be a frustrating experience, but with the right approach, you can often resolve the issue and get your devices connected again. Here are some steps you can take to troubleshoot Bluetooth connectivity problems:
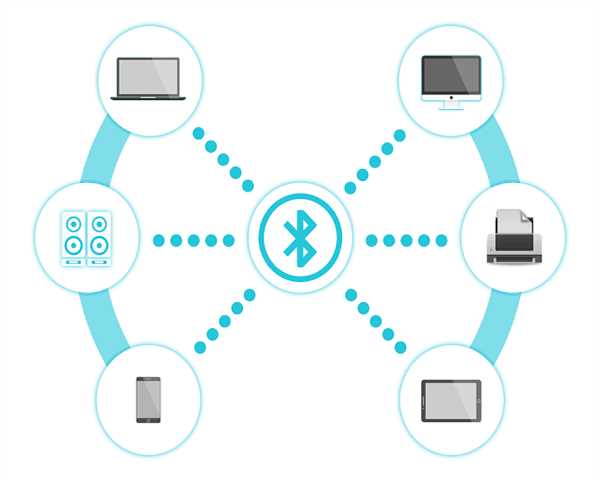
1. Check compatibility: Ensure that the devices you are trying to connect are actually compatible with each other. Bluetooth technology has evolved over time, and older devices may not be compatible with newer versions. Check the specifications and documentation for both devices to confirm compatibility.
2. Enable Bluetooth and visibility: Make sure that Bluetooth is enabled on both devices. On smartphones and tablets, you can usually find the Bluetooth settings in the device's settings menu. For other devices, refer to the user manual. Additionally, ensure that both devices are set to "discoverable" or "visible" mode so that they can detect each other.
3. Restart devices: Sometimes, a simple restart can resolve Bluetooth connectivity problems. Power off both devices, allow a brief pause, and then power them back on. This action can alleviate any momentary malfunctions or conflicts that might be responsible for the problem.
4. Check distance and interference: Bluetooth has a limited range, usually up to 30 feet or 10 meters. Ensure that the devices you are trying to connect are within this range. Additionally, Bluetooth signals can be affected by physical obstacles and interference from other devices. Move the devices closer together and away from other electronic devices to see if that improves the connectivity.
5. Update firmware and drivers: Check for any available firmware updates for your devices. Frequently, manufacturers issue updates specifically designed to tackle connectivity problems and enhance the performance of Bluetooth. Similarly, update the Bluetooth drivers on your computer or mobile device to the latest version.
6. Forget and re-pair devices: On your device's Bluetooth settings, forget the connection profile for the device you are having trouble with. Then, try pairing the devices again from scratch. This can help establish a fresh connection and resolve any authentication or pairing issues.
7. Clear Bluetooth cache: Sometimes, the Bluetooth cache can become corrupted, causing connectivity problems. On your mobile device, go to the Bluetooth settings, find the connected device, and clear its cache or data. Restart your device and try connecting again.
8. Disable battery optimization: Some smartphones have battery optimization features that can restrict or interfere with Bluetooth functionality. Check your device's settings for any battery optimization settings related to Bluetooth and disable them if necessary.
9. Reset network settings: On smartphones and tablets, you can try resetting the network settings to their default configurations. This can help resolve any software-related issues that may be affecting Bluetooth connectivity.
10. Consult manufacturer support: If you have tried all the above steps and are still experiencing Bluetooth connectivity problems, it may be helpful to consult the manufacturer's support documentation or contact their customer support for further assistance. They may have specific troubleshooting steps or firmware updates available for your devices.
By following these steps, you should be able to troubleshoot most Bluetooth connectivity problems. Remember to refer to the user manuals and support documentation for your specific devices, as the steps and settings can vary.