Managing and customizing keyboard settings on an iPhone allows users to personalize their typing experience, including language preferences, autocorrect behavior, and additional features. By accessing the Keyboard settings, users can easily modify various aspects of their iPhone's keyboard. Here's a guide on how to manage and customize keyboard settings on an iPhone:
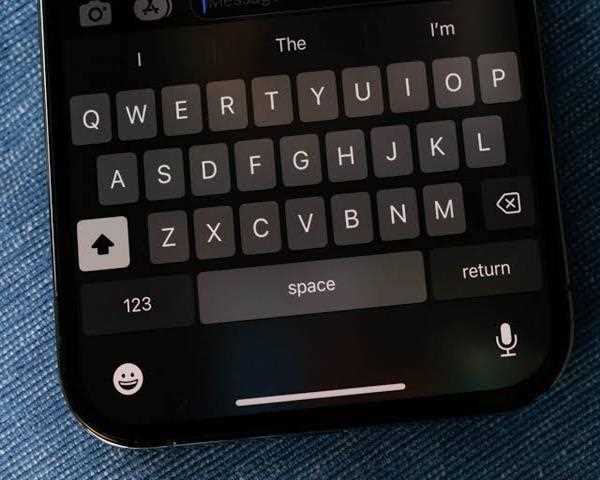
1. Open Settings: Locate the Settings app on your iPhone's home screen and tap on it to open.
2. Navigate to General: Scroll down the Settings menu and tap on "General."
3. Access Keyboard Settings: In the General settings, find and select "Keyboard."
4. Add or Remove Keyboards: Tap on "Keyboards" to view the list of installed keyboards. To add a new keyboard, tap on "Add New Keyboard." Choose the desired language or keyboard from the list and it will be added. To remove a keyboard, tap on "Edit" in the top right corner, then tap the red "-" button next to the keyboard you want to remove and select "Delete."
5. Change the Default Keyboard: To set a different keyboard as the default, go back to the "Keyboards" menu and tap on "Edit" in the top right corner. Then, drag the desired keyboard to the top of the list.
6. Customize Autocorrect: To customize autocorrect behavior, tap on "Text Replacement" in the "Keyboard" settings. Here, you can add or remove text replacements and create shortcuts for frequently used phrases or words. This feature allows the keyboard to automatically replace certain text with predefined alternatives.
7. Enable or Disable Autocorrection: In the "Keyboard" settings, you'll find an option called "Auto-Correction." Toggle the switch to enable or disable autocorrection based on your preference. Disabling autocorrection allows you to type without the keyboard automatically correcting your input.
8. Configure Keyboard Shortcuts: To customize keyboard shortcuts, go to the "Keyboard" settings and select "Shortcuts." Here, you can create personalized shortcuts for phrases or words that will expand when you type the corresponding shortcut.
9. Enable or Disable Predictive Text: Predictive Text suggests words as you type, making typing faster and more efficient. In the "Keyboard" settings, toggle the switch next to "Predictive" to enable or disable this feature.
10. Use One-Handed Keyboard: For easier one-handed typing, you can enable the One-Handed Keyboard. In the "Keyboard" settings, tap on "One-Handed Keyboard" and choose either the left or right-handed keyboard layout.
11. Enable Caps Lock: By default, tapping the Shift key activates uppercase temporarily. If you prefer a dedicated Caps Lock key, go to the "Keyboard" settings and toggle the switch next to "Enable Caps Lock."
12. Keyboard Shortcuts for External Keyboards: If you use an external keyboard with your iPhone, you can customize additional keyboard shortcuts. In the "Keyboard" settings, select "Hardware Keyboard" and configure the desired shortcuts.
By following these steps, you can manage and customize the keyboard settings on your iPhone to match your language preferences, autocorrect behavior, and additional features. Personalizing these settings can significantly enhance your typing experience and improve efficiency when using your iPhone's keyboard.