Managing and customizing sound and vibration settings on a mobile phone allows you to personalize your device's auditory and haptic feedback. By adjusting these settings, you can choose the type and intensity of notifications, calls, and other system sounds, as well as control the vibration patterns for different interactions. In this guide, we will explore the step-by-step process of managing and customizing sound and vibration settings on both Android and iOS devices.
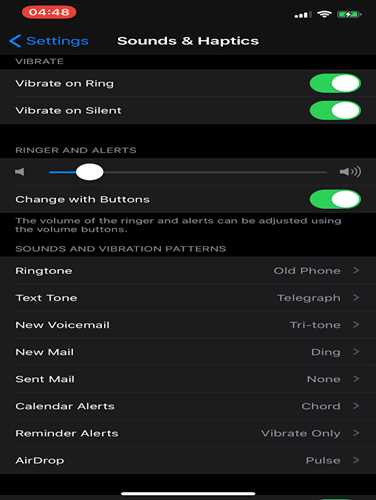
Managing Sound and Vibration Settings on Android:
- Open the "Settings" app on your Android device.
- Continue scrolling on the settings screen until you find the option labeled "Sound & vibration" or a similar alternative. Tap on it to access the sound and vibration settings.
- In the "Sound" section, you will find various options to customize sound settings: a. Ringtone: Tap on this option to choose the default sound for incoming calls. b. Notification Sound: Select the sound you prefer for notifications from installed apps. c. Alarm Sound: Choose the sound that will wake you up for alarms. d. System Sound: Customize the sound for system events such as screen lock, keyboard taps, and charging.
- To customize vibration settings: a. Vibration Pattern: Tap on this option to select a preset vibration pattern or create a custom one. b. Vibration Intensity: Adjust the intensity of vibrations for calls, notifications, and touch feedback. c. Vibration for Calls: Toggle this switch to enable or disable vibration for incoming calls. d. Vibration for Notifications: Enable or disable vibration for incoming notifications.
Managing Sound and Vibration Settings on iOS:
- Open the "Settings" app on your iOS device.
- Scroll down and tap on "Sounds & Haptics" or "Sounds & Vibration Patterns."
- In the "Sounds and Vibration Patterns" menu, you will find various options to customize sound and vibration settings: a. Ringtone: Tap on this option to choose the default sound for incoming calls. b. Text Tone: Select the sound you prefer for incoming text messages. c. New Mail, Sent Mail, Calendar Alerts: Customize sounds for email notifications and calendar events. d. AirDrop, Game Center, and other app-specific sounds: Configure sounds for specific apps, if available.
- To customize vibration settings: a. Vibration: Tap on this option to select from various preset vibration patterns or create a custom one. b. Ringtone Vibration: Choose the default vibration pattern for incoming calls. c. Text Tone Vibration: Select the default vibration pattern for incoming text messages. d. Create New Vibration: Tap on this option to create a custom vibration pattern using the device's built-in vibration editor.
Remember, the steps provided here offer a general overview of managing and customizing sound and vibration settings on Android and iOS devices. The specific options and names may vary slightly depending on your device's make, model, and operating system version.
By managing and customizing sound and vibration settings on your mobile phone, you can tailor the auditory and haptic feedback to your preferences, ensuring a personalized and enjoyable user experience.