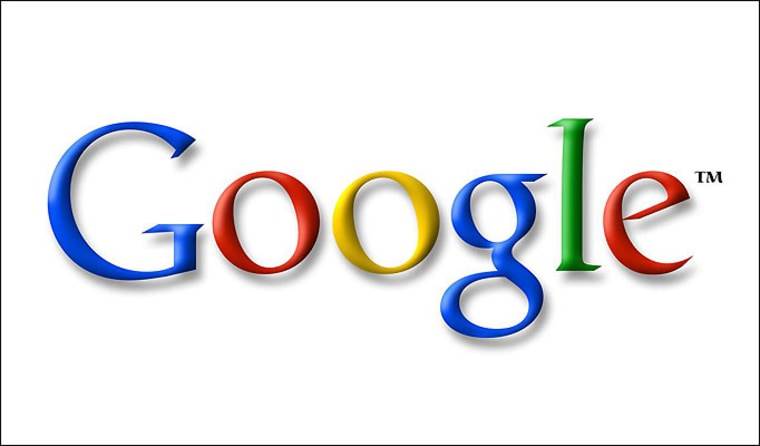
- When Chrome crashes or freezes, the first thing you should do is restart it completely. To do so, select Exit from the three-dot Menu button in Chrome's top-right corner. Then, after a few moments, reopen Chrome to see if the problem has been resolved.
- If you click the X in the top-right corner, Chrome will continue to operate in the background (if that option is enabled). Go to Menu > Settings to turn this off. To see more settings, scroll down and select Advanced, then scroll all the way to the bottom to the System section.
- Disable it here. If you want Google Chrome to close entirely when you click the X in its window, keep running background apps while it's closed.
- Next, take a look at how many tabs you have open in Chrome. Websites may crash if your computer has insufficient RAM. Close any tabs you're not using, pause any Chrome downloads, and shut any programmes you're not using apps that are now operating on your computer.
- To help with this, launch Chrome's task manager by pressing Shift + Esc. This will show you a rundown of everything running in Chrome, allowing you to shut off the most resource-intensive users.
- Finally, navigate to Menu > Help > About Google Chrome to see if there are any Chrome updates available. Bugs can be fixed in next versions.
Read More: My Google Chrome lags very much in spite of a good internet connection. How do I troubleshoot it?