You may use this command on cmd prompt - systeminfo or sysdm.cpl or SystemPropertiesRemote

And the second option is, you may use a third-party app/website that will scan your computer and return to you the value of your internal hardware and from there you'll be able to match RAM with your existing device. A few will also tell you the maximum amount of RAM that can be used in your laptop. This is to say, your laptop can only support 4GB and you install 6GB, in the end, only 4GB will actually be usable, the remaining 2 will literally be wasted.
1). Crucial System Scanner
2). Computer Details
Run command for opening Computer name tab in system properties is: SystemPropertiesComputerName
Run command for opening Advanced tab: SystemPropertiesAdvanced
Run command for opening Hardware tab: SystemPropertiesHardware
Run command fr opening Performance tab: SystemPropertiesPerformance
Every 32-bit Windows operating systems support a maximum of 4GB RAM. Win-7 Home Basic 64-bit is limited to 8GB RAM, Win-7 Home Premium 64-bit can use a maximum of 16GB RAM. Every other 64-bit versions of Windows 7 support up to 192GB RAM. A regular edition of Windows 8 64-bit is limited to 128GB RAM, while the Professional and Enterprise editions both support up to 512GB RAM. The full overview can be found on this Memory Limits for Windows Releases page.
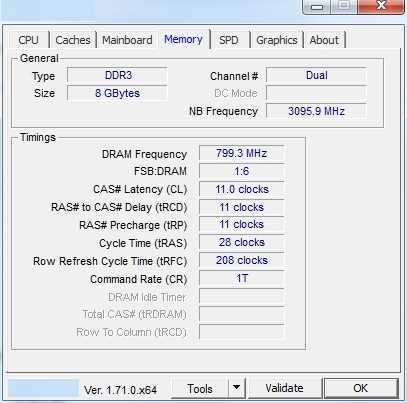
Here is a summary of what you need to know:
- Type of RAM, i.e. DDR, DDR2 or DDR3
- Amount of MHz supported by your laptop
- Physical size (SO-DIMM for laptops)
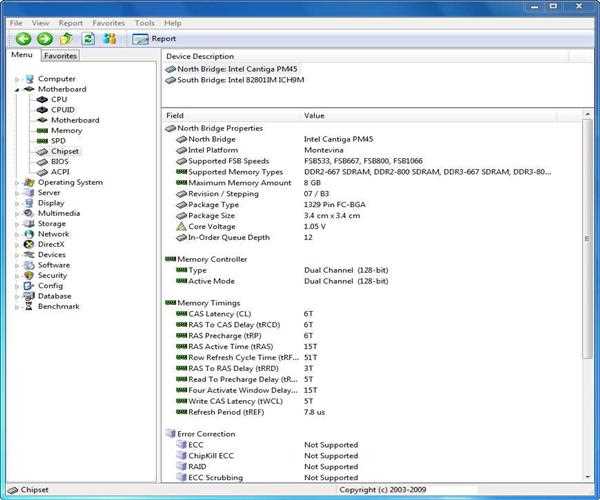
These are the following types of memory technology:
- SDR (single data rate) technology primarily appeared in systems manufactured before 2002
- DDR (double data rate) technology began to appear in systems manufactured in 2002
- DDR2 (second generation double data rate) technology began to appear mid-2004
- DDR3 technology began to appear in late 2007
- DDR4 technology began to appear in 2014