Your IP address is a unique identifier assigned to your device when it connects to a network. It plays a crucial role in facilitating communication between devices over the internet. Whether you need your IP address for troubleshooting purposes or for configuring network settings, this article will guide you through various methods to find your IP address.
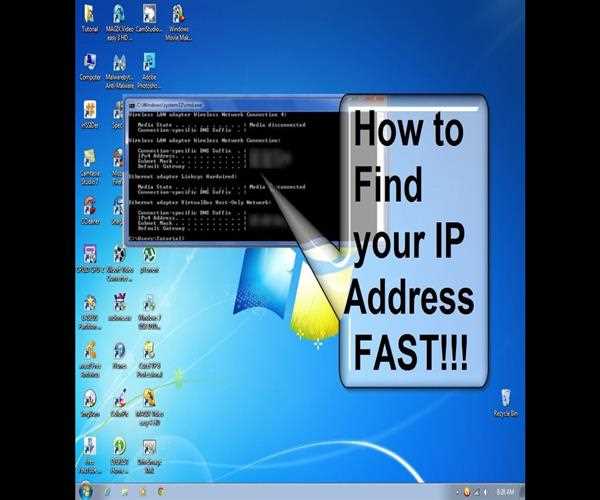
Method 1: Using Command Prompt or Terminal (Windows, macOS, Linux)
- Open the Command Prompt (Windows) or Terminal (macOS/Linux) on your computer. You can usually find these applications in the "Utilities" or "Accessories" folder.
- Type "ipconfig" (Windows) or "ifconfig" (macOS/Linux) and press Enter. This command displays a list of network interfaces on your computer.
- Look for the network interface that is currently active or connected, such as "Ethernet" or "Wi-Fi." Your IP address will be listed next to the "IPv4 Address" or "inet" field.
Method 2: Using Network Settings (Windows, macOS)
- On Windows, right-click the network icon in the system tray and select "Open Network & Internet Settings." On macOS, click the Apple menu, then go to "System Preferences" and select "Network."
- In the network settings, locate the active network connection (Wi-Fi or Ethernet) and click on it.
- A window will appear showing network details. Look for the IP address, usually listed as "IPv4 Address" or "IP Address."
Method 3: Using Online IP Lookup Services
- Open a web browser on any device connected to the network whose IP address you want to find.
- Search for "What is my IP address" or visit a reliable IP lookup website.
- The website will display your public IP address, which is the IP address assigned to your router by your internet service provider (ISP).
Method 4: Using Mobile Device Settings (iOS, Android)
- On iOS, open the "Settings" app, tap on "Wi-Fi," and then tap the connected Wi-Fi network. The IP address will be listed under the "IP Address" field.
- On Android, open the "Settings" app, tap on "Network & internet," then "Wi-Fi," and select the connected Wi-Fi network. The IP address will be listed as "IP address" or "Gateway."
Conclusion: Knowing your IP address can be beneficial for various reasons, including troubleshooting network issues, configuring network settings, or setting up remote access. By following the methods outlined in this article, you can easily find your IP address on different devices and operating systems. Remember, your IP address may change periodically depending on your network configuration, so it's always a good idea to check it when needed.